ADS Libraries
The ADS Libraries are intended to be the place for creating and curating collections of bibliographic records. whether it is for an article you are writing, a CV, or for sharing with colleagues. The libraries are much like the shopping basket found in services such as Amazon, and the features currently available are outlined below. The ADS Libraries are only available to users who have an ADS account, so head over to the sign up page first.Creating and editing a library
There are two ways to create an ADS library:
-
From the search results page, select your relevant papers, and select the Add papers to library button. Fill in a library name and press submit.
-
Go the My Account drop down and select ADS Libraries. Press the Create a library button.
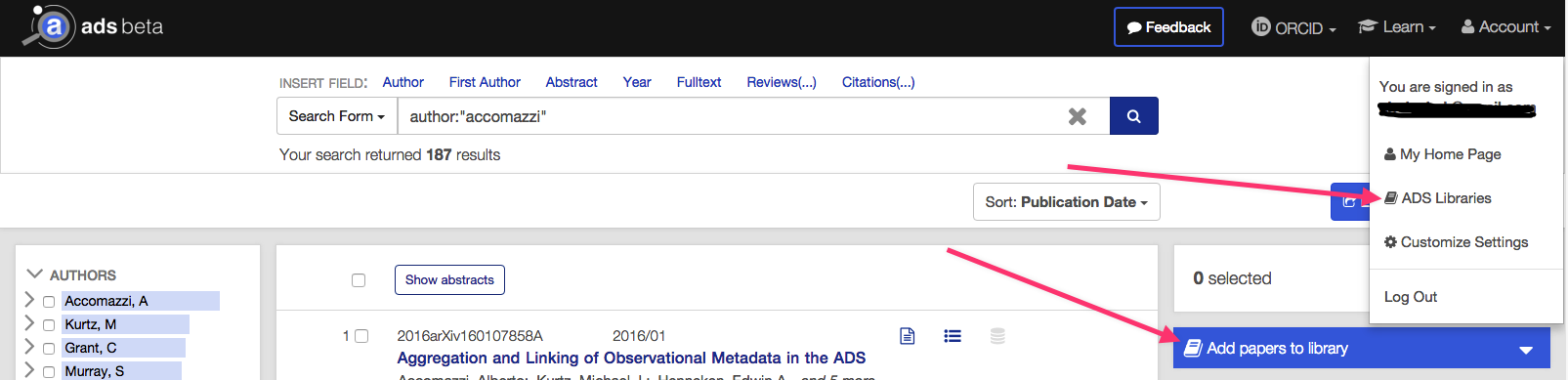
It is possible to modify the name and description of the library you have created. To do this, simply navigate to the ADS Libraries page from the My Account drop down, at the top right of the web interface. Once there, you can select your library of interest, and press edit on the attribute you would like to modify.
To delete any of the records in your library, simply navigate to the library and press the red x next to the bibcode you do not want in the library. To delete the entire library, navigate to the library page, click on the “View Editing Options” button and select the “Delete library” option. Once deleted, a library is gone forever, so click with caution!
Making your library public and managing permissions
You can make your library publicly viewable to non-ADS users by going to the Manage Access tab within your ADS Libraries section under My Account. Press the Make this library public button to make it public. This button generates a unique URL that you can give to people to view your library. You have the option to make your library private again in the future, in the same part of the interface. By default, all libraries are private.
You can also add collaborators to a library to allow other users to view, edit, and/or administrate your library. Available permissions:
- Read Only: Can view the contents of a private library
- Read & Write: Can view a library and add/remove records to it
- Admin: Can view a library, add/remove records, edit the library name and description, and add/remove other collaborators
To add a collaborator:
- Go to the Manage Access tab and scroll to the Collaborators section.
- Click the Add Collaborator button.
- Fill out the email address of the user you’d like to add as a collaborator (they must have an ADS user account under this email address) and choose their permission level.
- Click Add Collaborator to finish adding the user. The user will be emailed to notify them of their updated permissions.
Editing collaborators’ permissions or revoking their access can be done directly from the Manage Access tab.
Note that you must be the library owner or have admin permissions to add, edit, or remove collaborators.
Visualisations, metrics, and exports
Like the main search interface, you can make visualisations, look at metrics, and create exports for the bibcodes within your library.
To do so, simply navigate to your ADS Library via the button under My Account and then use the sub-menu buttons Export, Metrics, and Visualize. You can also access the same features by using the View this library in the ADS Search Results Page.
For details on these features, look at the main help pages.
Citation Helper
This option gives a list of 10 results which consists of publications that cite and/or are cited by papers in the list you just submitted, but they were not in this list. The process closely resembles the network approach of establishing “friends of friends”. Assuming that the bibcodes provided are all valid, it is still possible that no results will be returned. If results are returned, they have a score associated with them. This score essentially reflects how many “friends” know these other “friends”.
The envisioned use case for this is the following. While in the process of writing a paper, you maintain an ADS Library which represents the bibliography of your paper. When you think you are done, this tool may help you identify “missing” papers that might be considered for citation, or more simply, find papers very closely related to a set of papers that you have selected.
If there are any papers you would like to add to your library, select them an click the button “Add selected papers to this library”.
Set operations
Set operations allow you to perform operations on one or more libraries. To access these, click the Actions button in the upper right of the main page listing all of your libraries.
The Actions button will take you to the Library Operations page, where you can select one of the available set operations:
- Union: take the union of the primary and all of the secondary libraries. The result, which includes all papers in any of the input libraries, is saved to a new library
- Intersection: take the intersection of the primary and all of the secondary libraries. The result, which includes only papers present in all of the input libraries, is saved to a new library
- Difference: take the difference between the primary and all of the secondary libraries. The result, which includes papers present in the primary library but in none of the secondary libraries, is saved to a new library
- Copy: copy the contents of the source library into the target library. The target library is not emptied first; use the empty operation on the target library first in order to create a duplicate of the source library in the target library
- Empty: empty the source library of its contents (no secondary library is needed)
After selecting the set operation, select the primary (or source) library, and any secondary (or target) libraries, as needed. Note that more than one secondary library is allowed when taking the union, intersection, or difference; click the Add Library button to add another secondary library.
You may also choose to supply a new library name for the result of the union, intersection, or difference operations. If no name is supplied, a default name will be used, which can be edited after the library is created.
Import from ADS Classic
Linking accounts
If you have an account in our legacy system, ADS Classic, it is possible to import libraries from your old account into the new ADS interface.
First login with your normal credentials on the new ADS, and then navigate to the Customize Settings page:
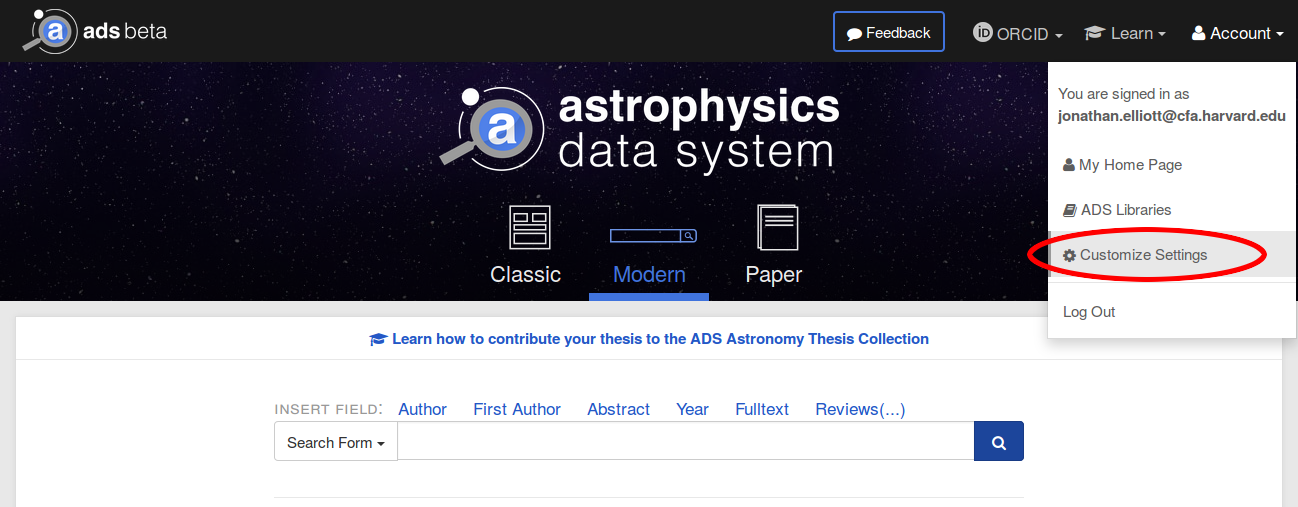
Once there, select Import Libraries in the left panel:
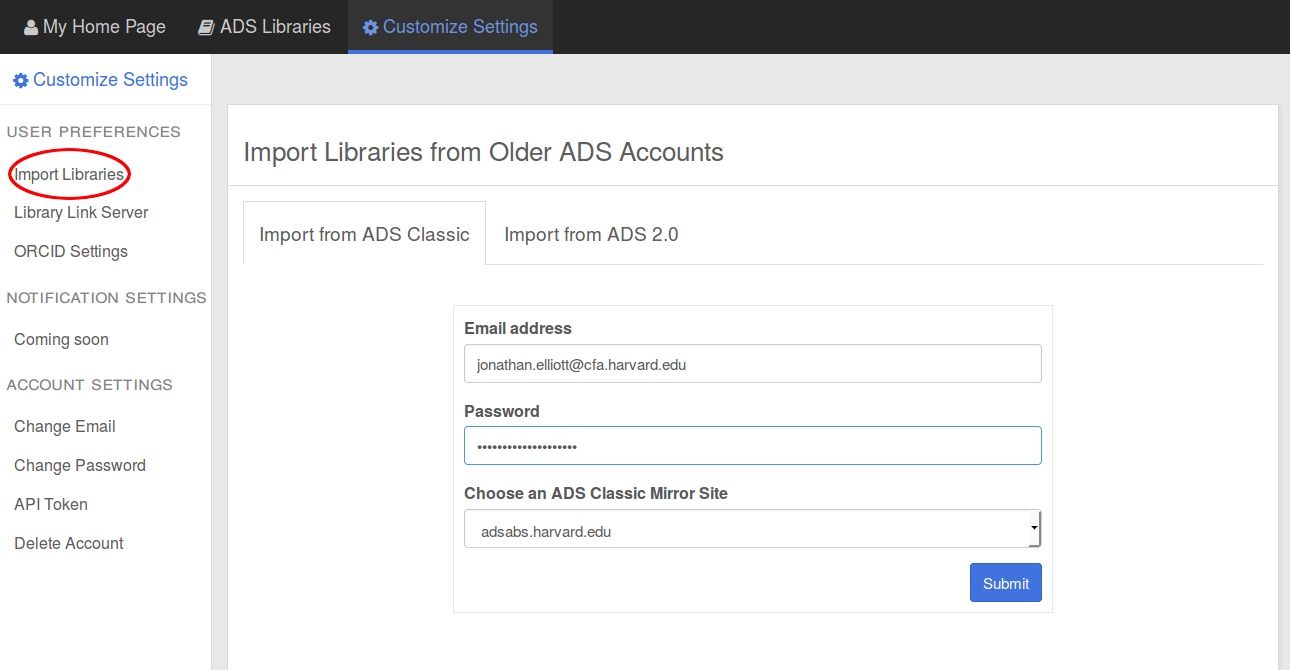
If you are linking an ADS Classic account, you will need to specify your email, your password used for your ADS Classic account, and the mirror at which you have an account.
If you need to link a different account, then simply press Sign into a new Classic account
Importing libraries
Once you have successfully connected your ADS Classic account with the new ADS, you now have the option to import your ADS Classic libraries into the new ADS.
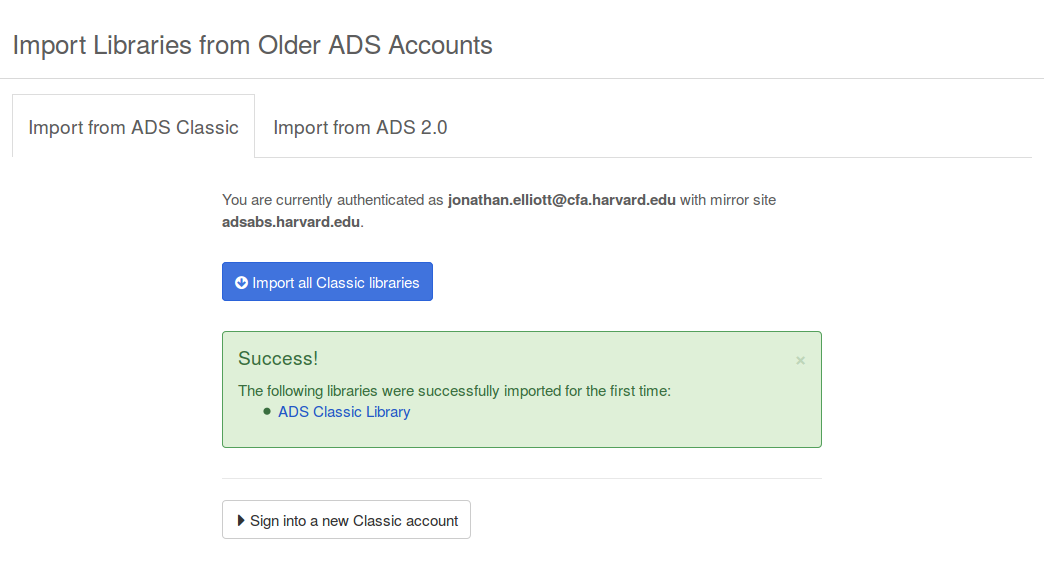
You can see my original ADS Classic library now exists in the new ADS:
ADS Classic
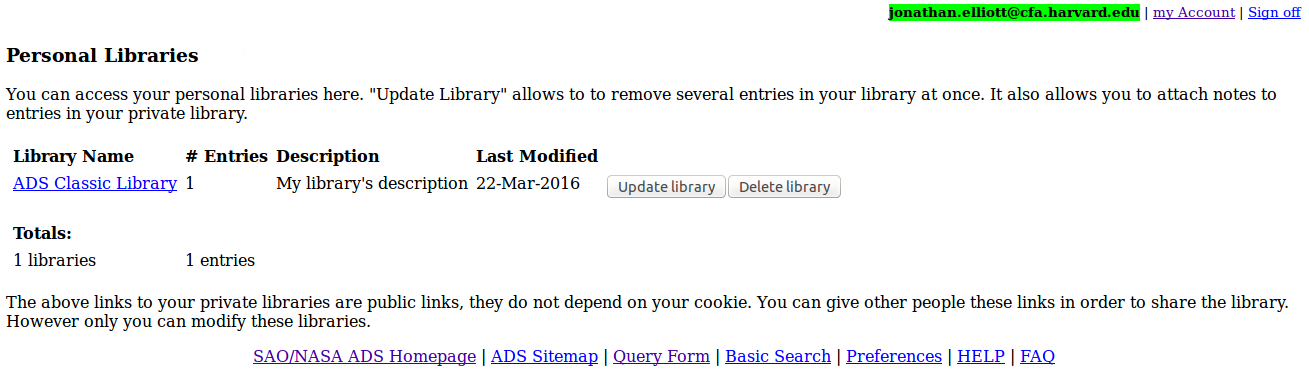
The new ADS
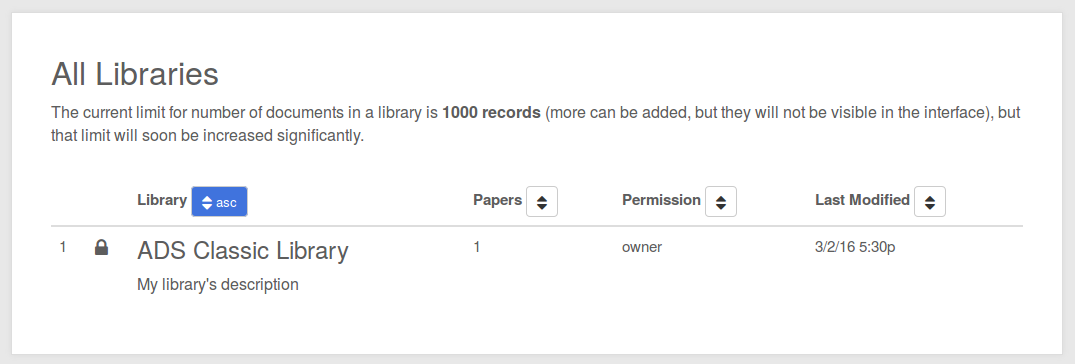
ATTENTION: the following rules are used to import your libraries into the new interface
- All the libraries you own will be imported, and created with their ‘Name’ and ‘Description’ from ADS Classic. Entries for all bibcodes for each library will be created also. However, notes attached to individual entries within a library will not be imported and are not supported in the new ADS.
- If you have a library in the new ADS with the same name, it will merge the documents from your ADS Classic library into the new ADS; the new ADS takes precedent.
- You can repeat this process as many times as you wish, but must keep in mind the actions of 2. and 3.
- You cannot undo your import, you must delete a library and re-import if you make a mistake.
FAQ
-
“I can’t seem to authenticate my ADS Classic account”
Make sure you i) actually have an ADS Classic account, and ii) that you selected the correct mirror - otherwise it won’t work. If you are still running into trouble, then contact us.
-
“I can’t seem to import my libraries”
You should make sure you actually have any libraries to import from your ADS Classic library. It is more than likely you are trying to import from an account that does not have any. However, if you do have libraries and keep running into this problem then contact us.
-
“I can’t find the export format for the software I’m trying to use”
If you think we should supply a format for another third-party software that is used then let us know.
 astrophysics data system
astrophysics data system