myADS Email Notifications
The myADS notification service delivers daily or weekly email updates based on your designated keywords or searches.
Setup • Editing • Importing • FAQs
Setup
There are 5 types of notifications you can create: arXiv, citations, authors, keywords, and general. The first 4 are roughly equivalent to their counterparts in Classic, as described below. The fifth, the general notification type, is new and is designed to allow for more flexibility in creating and generating notifications.
To create a new notification (for all notifications except for the general notifications), go to the myADS settings page and click the Create button. Choose your notification type from the menu on the next screen, then follow directions for your chosen notification type as given below.
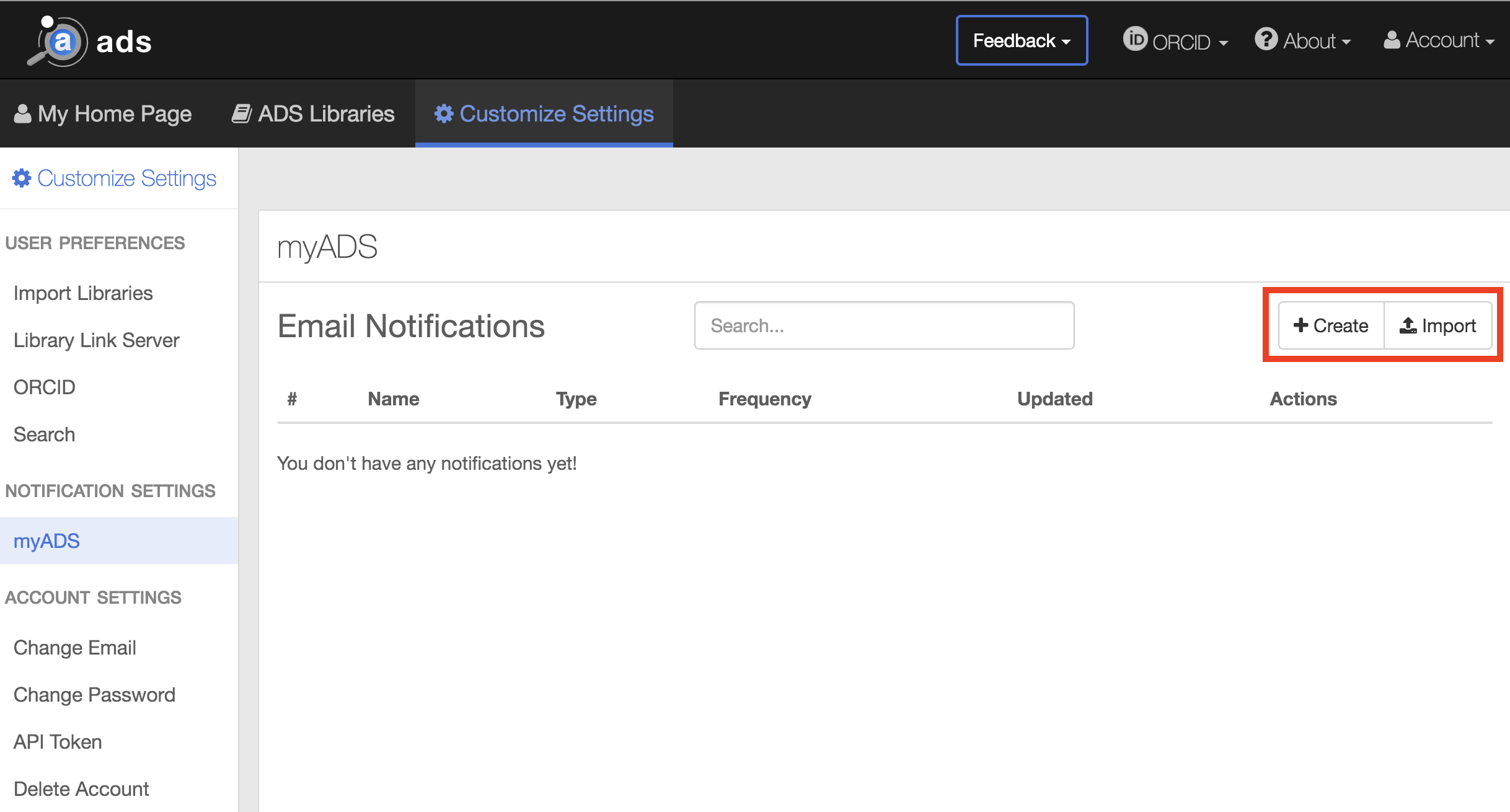
arXiv
The arXiv notifications are designed as a replacement to the daily arXiv emails generated by Classic. They are generated daily on weekdays and notify you of all new papers in a selected set of arXiv categories or sub-categories. Optionally, you can also specify keywords to be notified of any new papers that match those keywords in your designated categories. During setup, you’ll be asked to select your arXiv categories and specify any keywords, as desired.
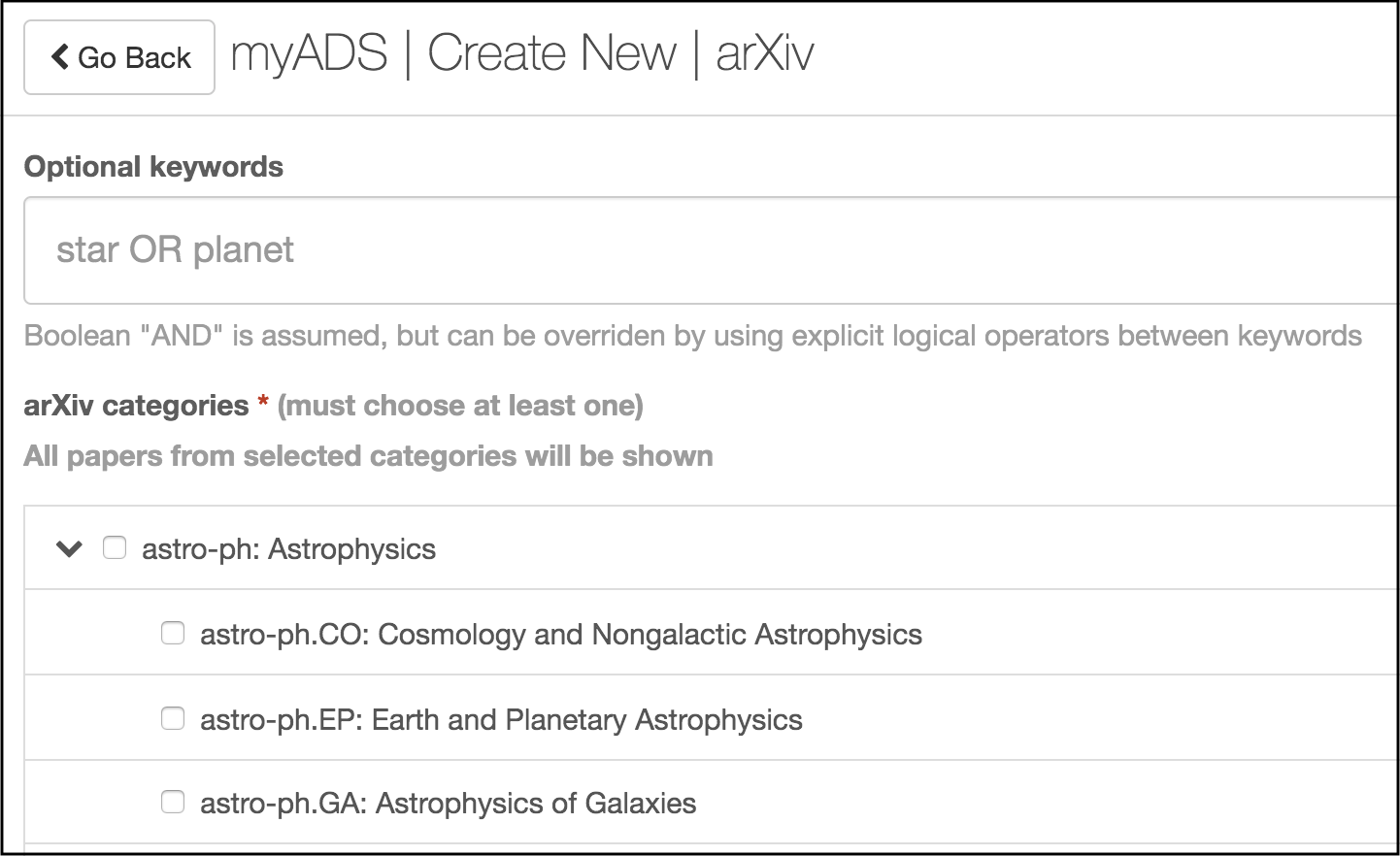
Things to note during setup:
- You can choose to receive notifications for either a top-level category, such as astro-ph, or for individual sub-categories, such as astro-ph.CO
- To search for keywords in specific fields, use search tags such as title:. If no search tags are specified, given keywords will be searched for in all paper metadata (author, title, abstract)
- If multiple keywords are given, by default the search assumes all keywords are necessary for a match. This can be overridden by explicitly combining multiple keywords with OR. Other operators, such as AND, NOT, plus (+), and minus (-) are also allowed, as in regular searching
- All papers from the designated arXiv categories that day are shown in the email notification, so if many categories are selected, the daily email can grow quite large
Citations
The citations notifications provide a list of papers citing the articles written by a person, typically you; they are similar to the Classic ADS “citations” list. They are generated weekly over the weekend and notify you of up to 5 papers that cite work by you or another specified author. Only new citations are shown.
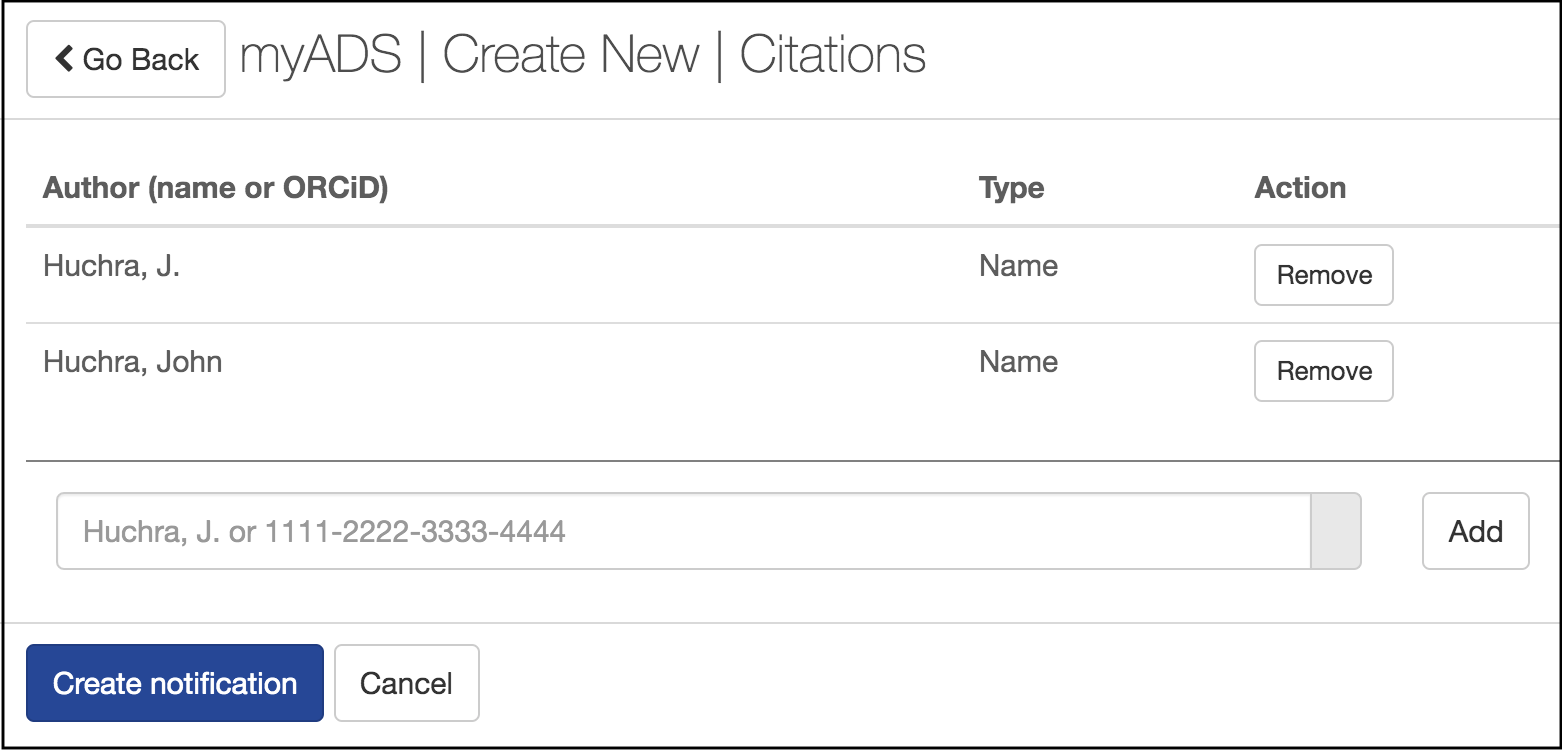
Things to note during setup:
- During setup, you can provide multiple name variations and/or your ORCID ID to identify your papers. Notifications include any papers added since the last update citing work by any of the given author name(s) or ORCID IDs
- Weekly emails are no longer split into astronomy, physics, and arXiv collections notifications, but are instead condensed into a single email that queries all collections. If your papers cannot be uniquely specified via your name or name variations, consider setting up an ORCID ID and claiming the papers you wish to receive citations notifications for. Alternatively, you can set up a general notification that includes the desired collection. The syntax for this would be, for example, citations(author:”Huchra, J.”) collection:astronomy
Authors
The authors notifications are generated weekly over the weekend and notify you of up to 5 new papers by any of the given authors. Only papers added since the last update will be shown. The setup interface is similar to that of the citations notifications and either author names or ORCID IDs can be provided. Again, as for the citations notifications, the astronomy, physics, and weekly arXiv emails are now combined. Use name variations or ORCID IDs to disambiguate, or set up a general notification that includes the desired collection.
Keywords
The keywords notifications are generated weekly over the weekend and notify you of newly added papers about a given set of keywords or other query. Three queries are constructed for the given search term(s): recent papers, trending papers, and useful papers. Recent papers shows the 5 most recent papers matching the given query, while trending papers shows the 5 papers that best match the query trending(query). Useful papers shows the 5 papers that best match the query useful(query).
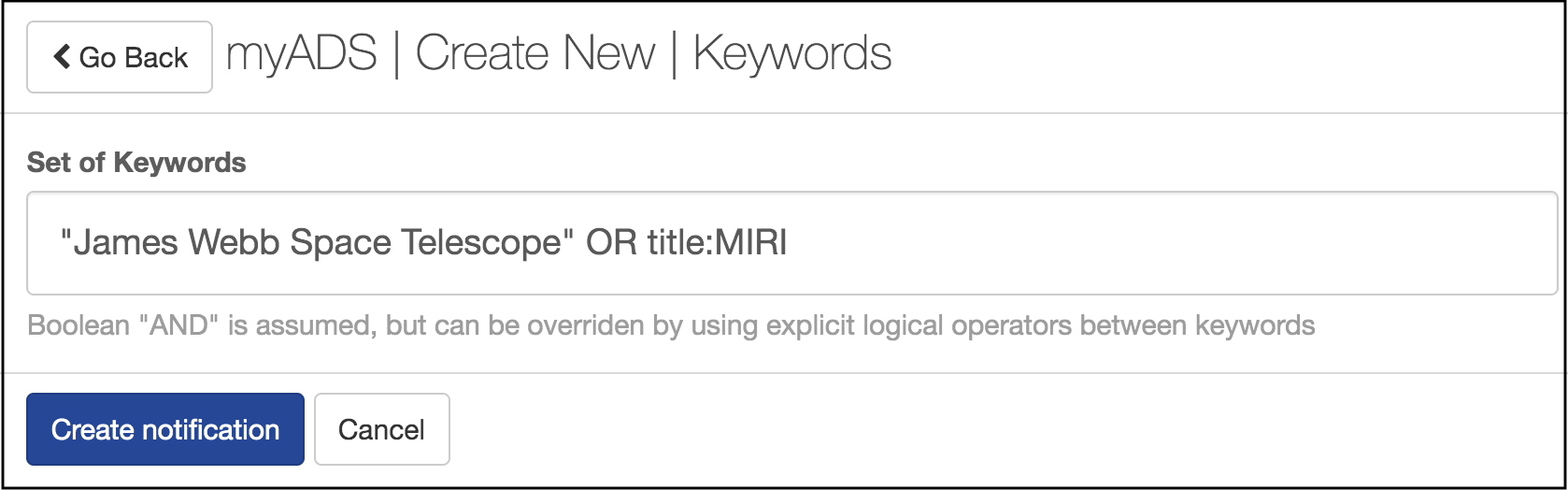
Things to note during setup:
- Search tags, such as title:, can be used with query terms, as in a regular search. If no search tags are given, all metadata is searched for a given search term, as in a regular search
- If multiple keywords are given, by default the search assumes all keywords are necessary for a match. This can be overridden by explicitly combining multiple keywords with OR. Other operators, such as AND, NOT, plus (+), and minus (-) are also allowed, as in regular searching
General
The general notifications are new and did not have an equivalent in the Classic notification system. They allow users to create a notification out of almost any ADS query. To set one up, execute a search that you’d like to receive notifications for, including any desired filters from the left sidebar. On the search results page, click on the bar labeled Create Email Notification in the right sidebar.
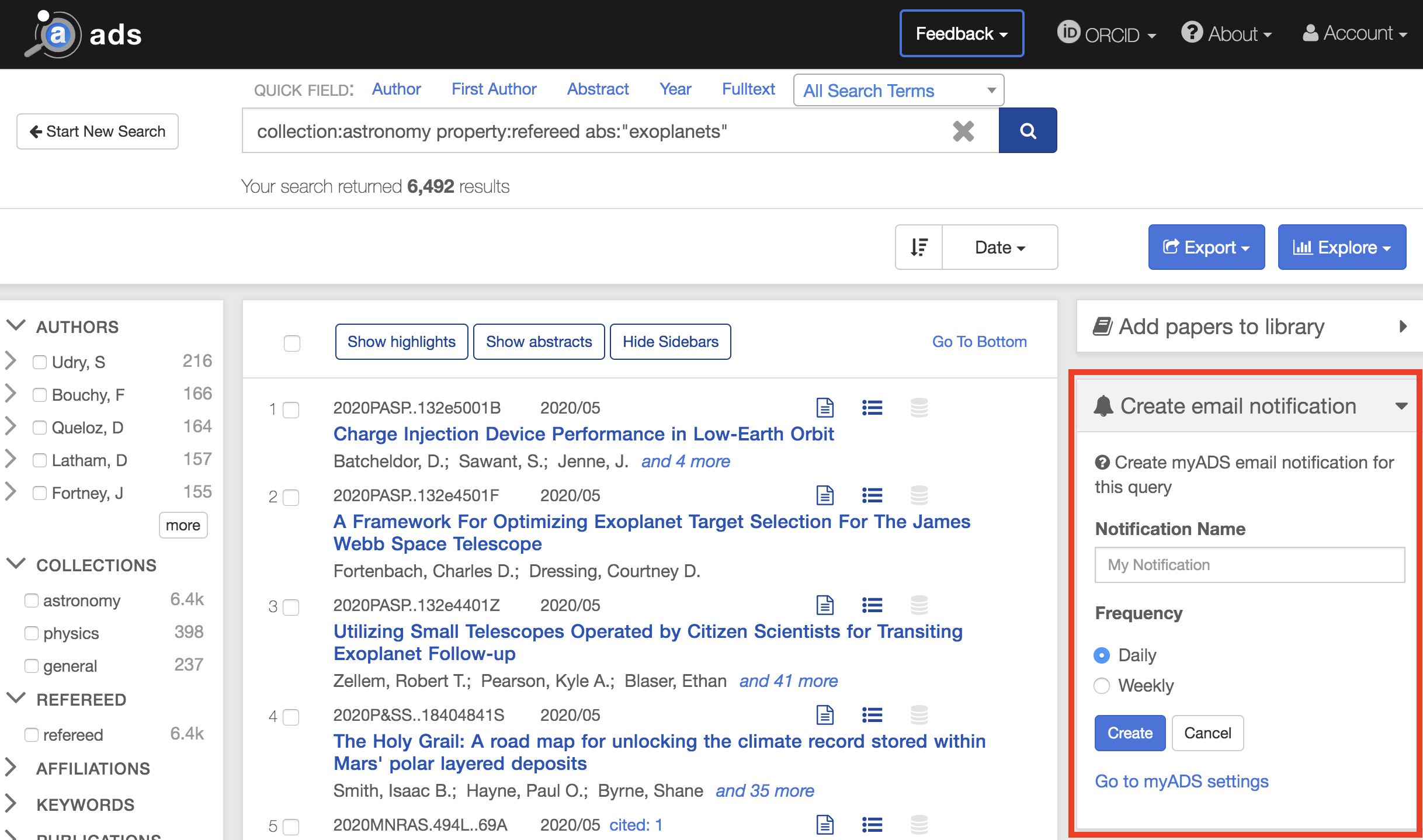
Enter a query name, which will be displayed in the main listing of myADS notifications and in the myADS emails, and choose a daily or weekly notifications schedule. Note that currently only new arXiv listings are added daily, while other new articles are added on a weekly basis. For most queries, you’ll be notified of the latest papers matching the query. However, for queries that include an operator, such as trending(), you’ll be notified of papers that best match the query terms.
Editing
If you’ve created or imported notifications, you can edit them from the myADS settings page. Top-level settings can be changed directly from this page, using the Actions menu associated with each notification. Available actions include:
- Preview: select to run the query and display the results in the search results page. For time-sensitive queries, such as daily arXiv notifications, the query will be run as it would if notifications were generated today. If more than one query is generated for a given notification, such as a keywords notification, all notifications will be listed in a submenu
- Disable/Enable: select to disable or enable email notifications. If disabled, the setup will remain in your settings but email notifications will not be sent. Disabled notifications appear greyed out in the main notification listing
- Edit: select to view and edit the detail-level settings for a given notification
- Delete: select to delete a notification from your list. Note that this action cannot be reversed
Detail-level settings, accessed via the Edit button as described above, are displayed on a screen similar to the initial setup screen for each notification type. The initial setup, including keywords or author names, can be edited here. In addition, for all notification types except the general notification type, query names are generated automatically upon creation. The name, which appears on the myADS settings page and on the generated email notifications, can be edited after creation here on the detail-level settings page for all notification types.
Note for general-type notifications: General-type notifications cannot be edited. To easily alter your general-type notification, click “Search” in the Actions menu, which will run the search as it would in today’s notification email. Remove the entdate: and pubdate: search tags from the end of the search, then make any other edits as desired to the search terms. Use the “Create email notification” widget in the right sidebar to create a new general-type notification using the new search. You may delete the old notification once the new, edited notification has been created.
Importing
You import your Classic myADS settings using the provided import tool. From the myADS setup screen, click the Import button.
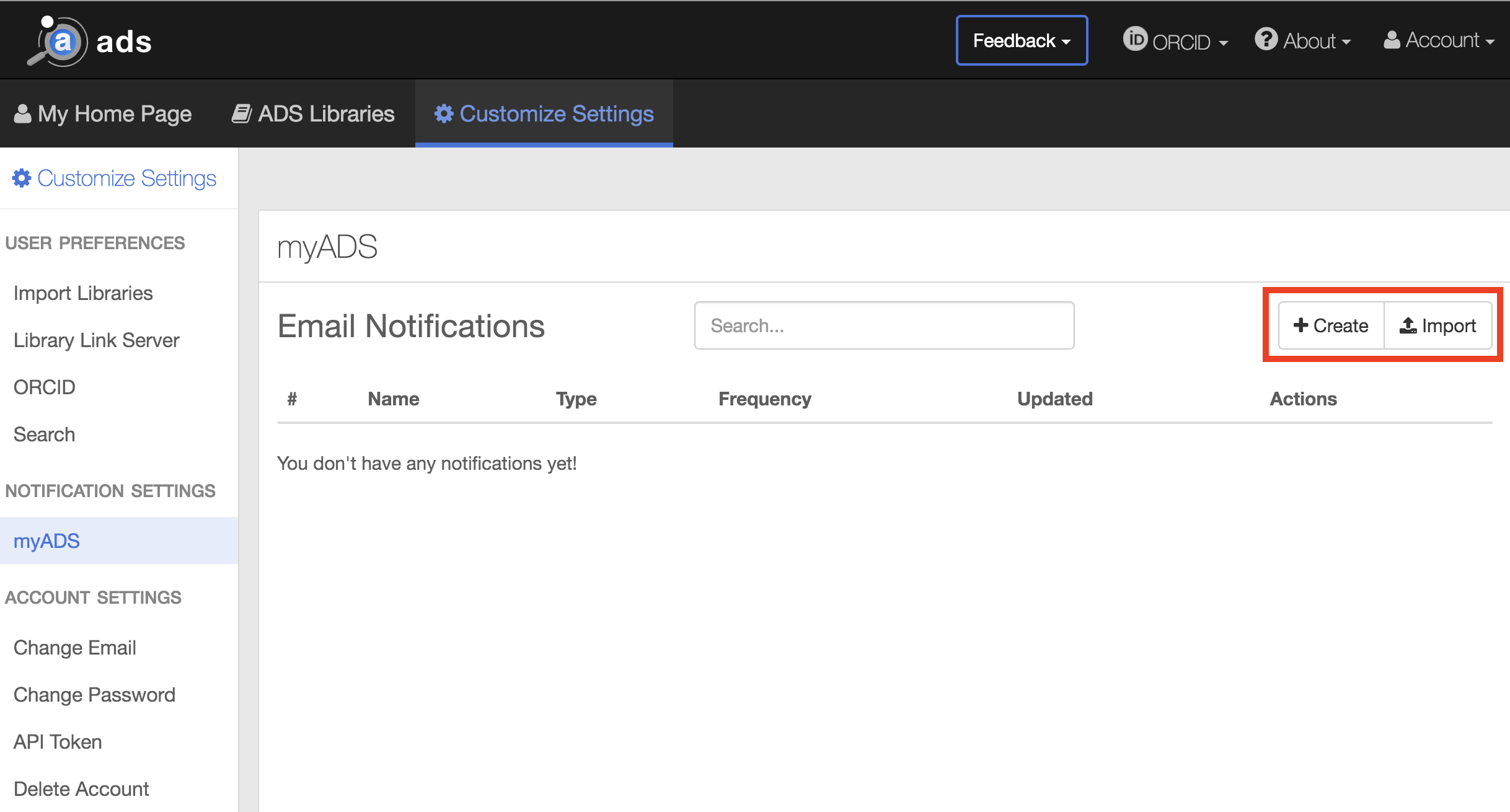
Enter your Classic username and password along with the mirror your account was registered on and click Login to complete your sign-in. (If you’ve forgotten your Classic password, recover it here.)
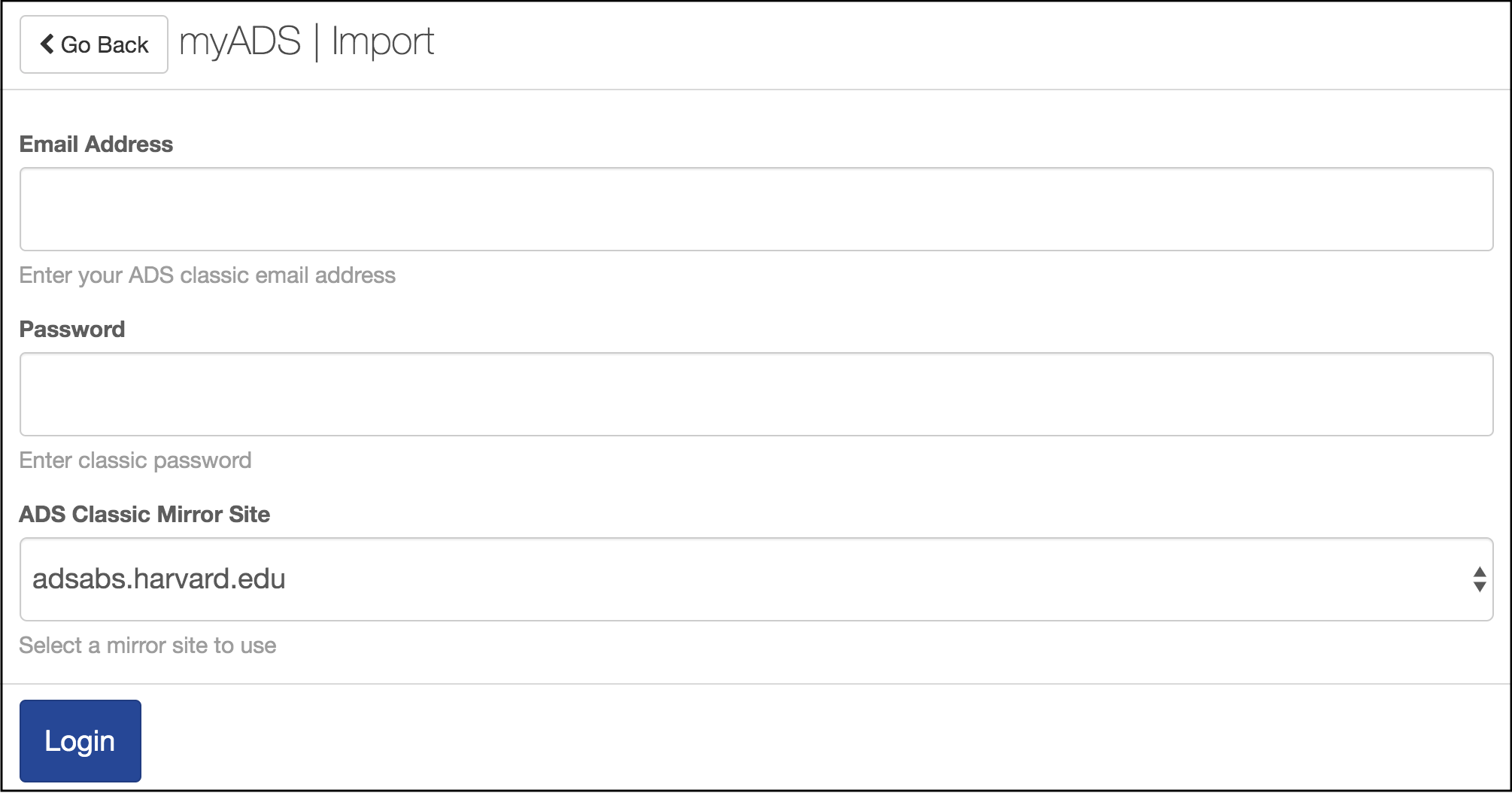
After logging into your Classic account in the new ADS successfully, you can click Begin Import.
A message will be displayed after import with the number of successfully imported settings. If the import has been run previously, only notifications that do not exist in your account in the new ADS will be imported. The displayed message will indicate the number of new vs. existing notifications that were found in your Classic account.
FAQs
My imported keywords (or other imported setup) are formatted differently in the new ADS than they were in Classic.
The import tool attempts to correct formatting issues that will cause queries to fail in the new ADS, including removing new line characters, extra parentheses, and other non-standard special characters. Also, in Classic, keywords that were not explicitly combined with Boolean operators (AND, OR, NOT) were assumed to be combined with OR, while in the new ADS the implied operator is AND. The import tool converts between these as necessary. If you think your query was not translated correctly during testing, you can edit the imported query as necessary to match your original logic after the import is finished.
There’s no place for me to specify which databases/collections I want my weekly emails processed from.
In Classic, myADS weekly emails were generated separately for astronomy, physics, and arXiv papers. However, in the new ADS, weekly myADS notifications are consolidated into a single email. If your search terms are generating too many results without this separation by collection, try narrowing your search terms (see guidance for each notification type, above) or using a general notification with a collection specified.
I’ve imported my settings from Classic but am not receiving emails.
The import tool checks to see whether you had email notifications enabled. If you weren’t receiving emails in Classic, they’ve also been disabled here. To enable emails again, see the Editing section above.
 astrophysics data system
astrophysics data system